반응형
프로그램을 작성하다 보면 이미지의 단색 배경색상 투명하게 처리하여 아이콘이나 버튼 이미지로 만들어야 할 경우가 생긴다. 가장 좋은 방법은 Photoshop을 사용하는 방법이지만, 아주 간단하게 배경을 투명하게 처리하는 방법을 소개하고자 한다.
1) 배경을 투명하게 처리할 이미지를 만들거나 다운로드 한다. 필자는 흰색 바탕을 가진 64x64 사이즈의 간단한 이미지를 그림판에서 만들었다.
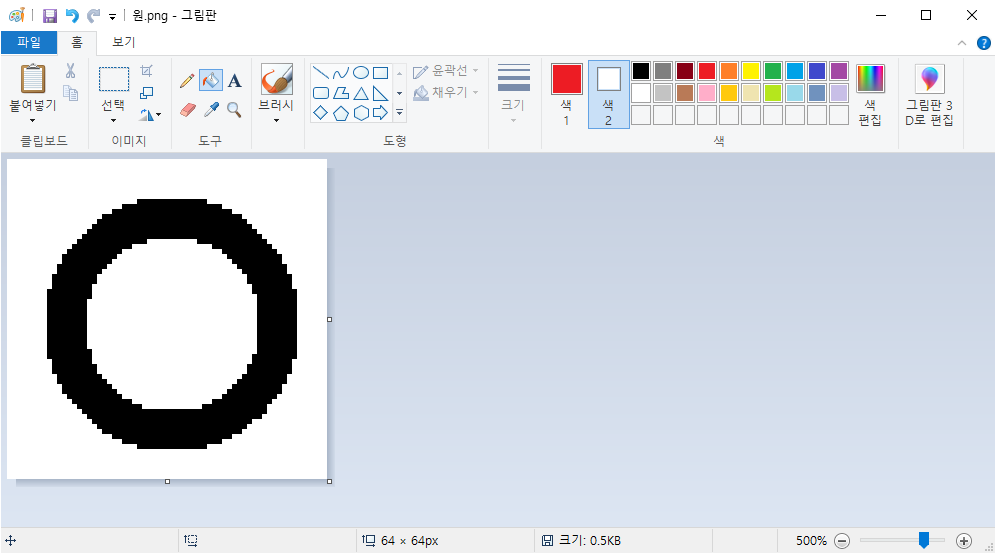
2) PowerPoint 를 실행시킨 후 이미지를 삽입한다.
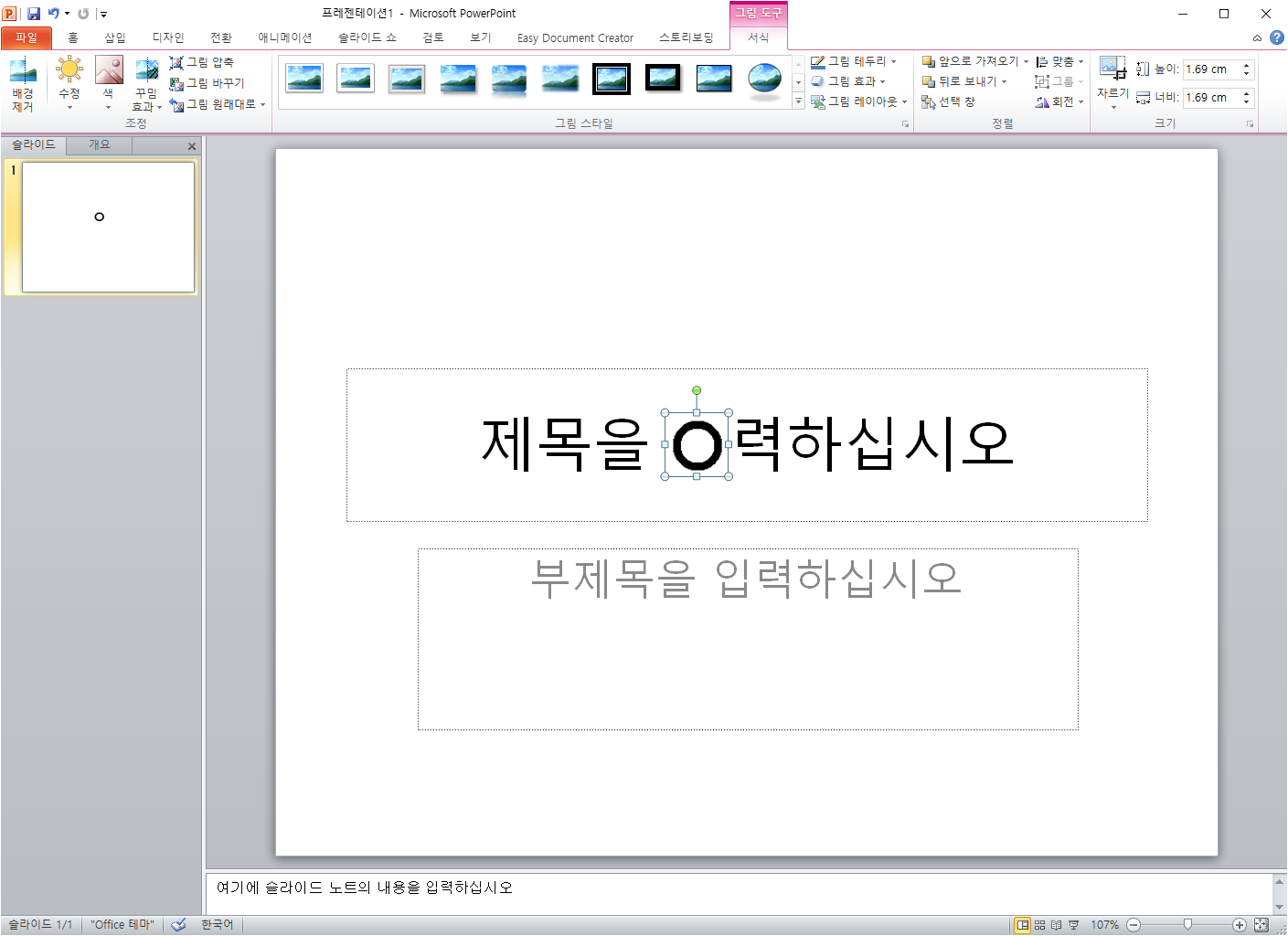
3) 서식 -> 색 -> "투명한 색 설정" 메뉴를 클릭하고, 투명하게 처리할 이미지를 클릭한다.
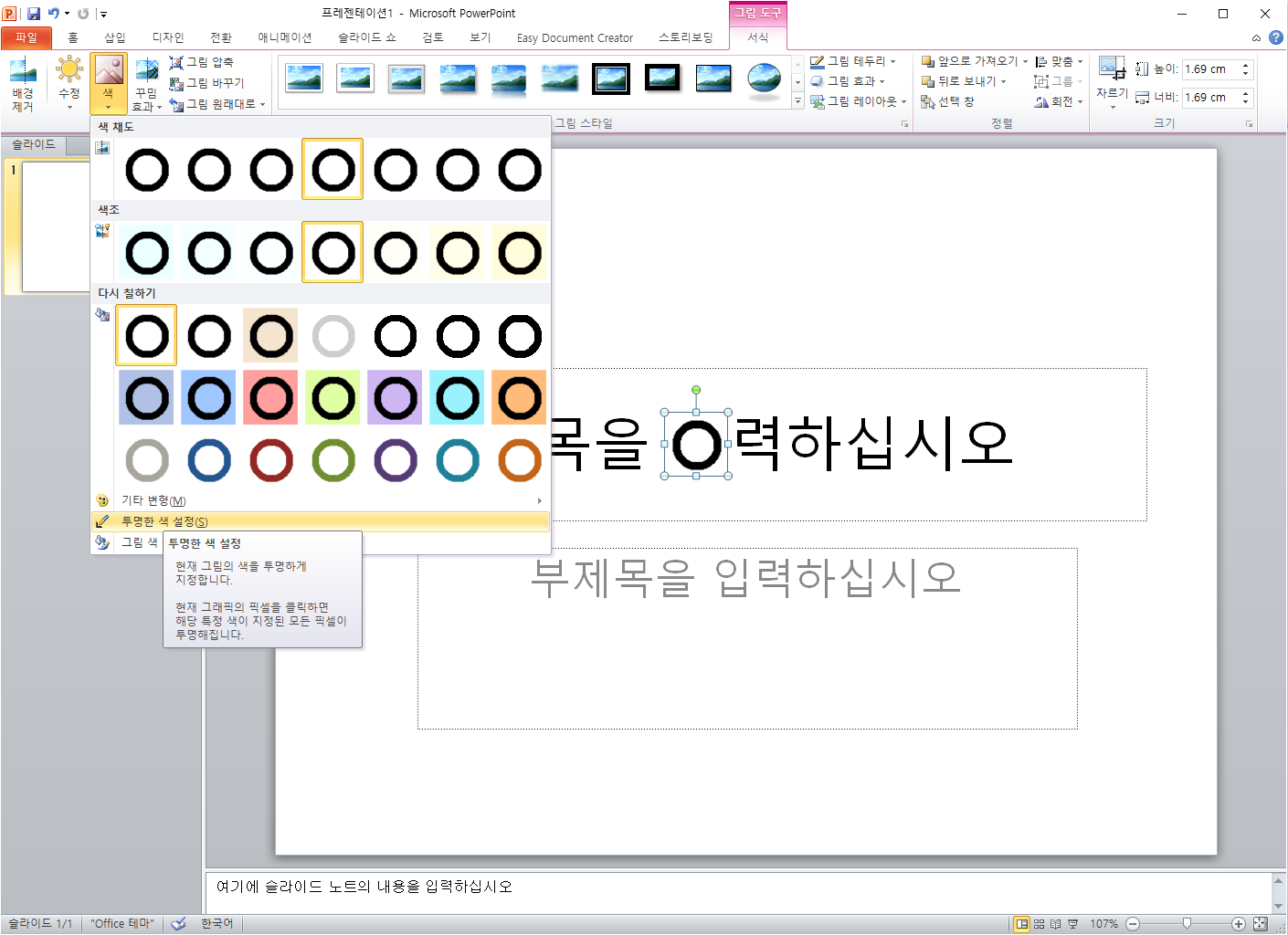
4) 흰색이 투명하게 변경되었다.
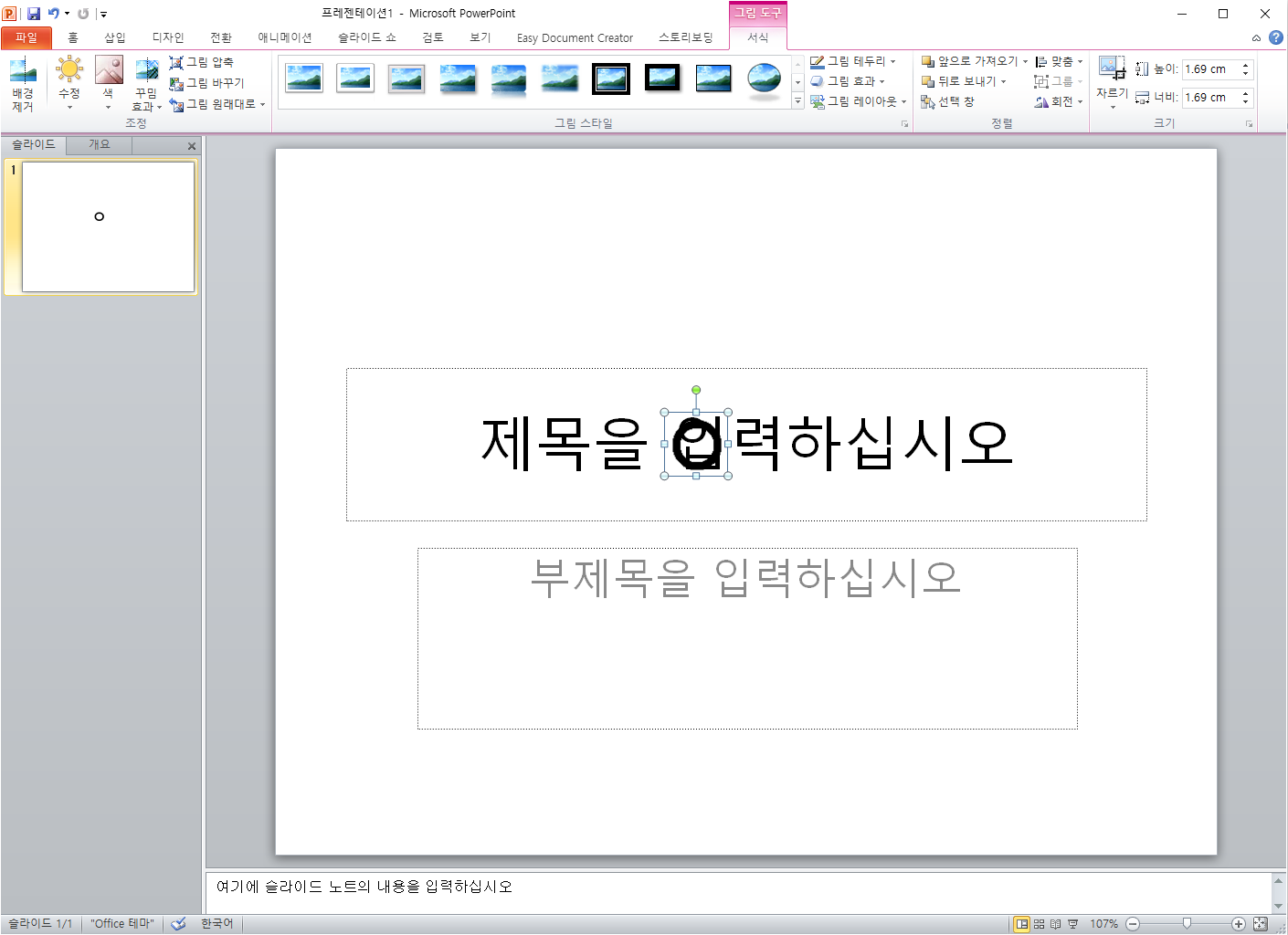
5) 이미지를 우클릭하여 표시되는 팝업메뉴에서 "그림으로 저장" 메뉴를 클릭한다.
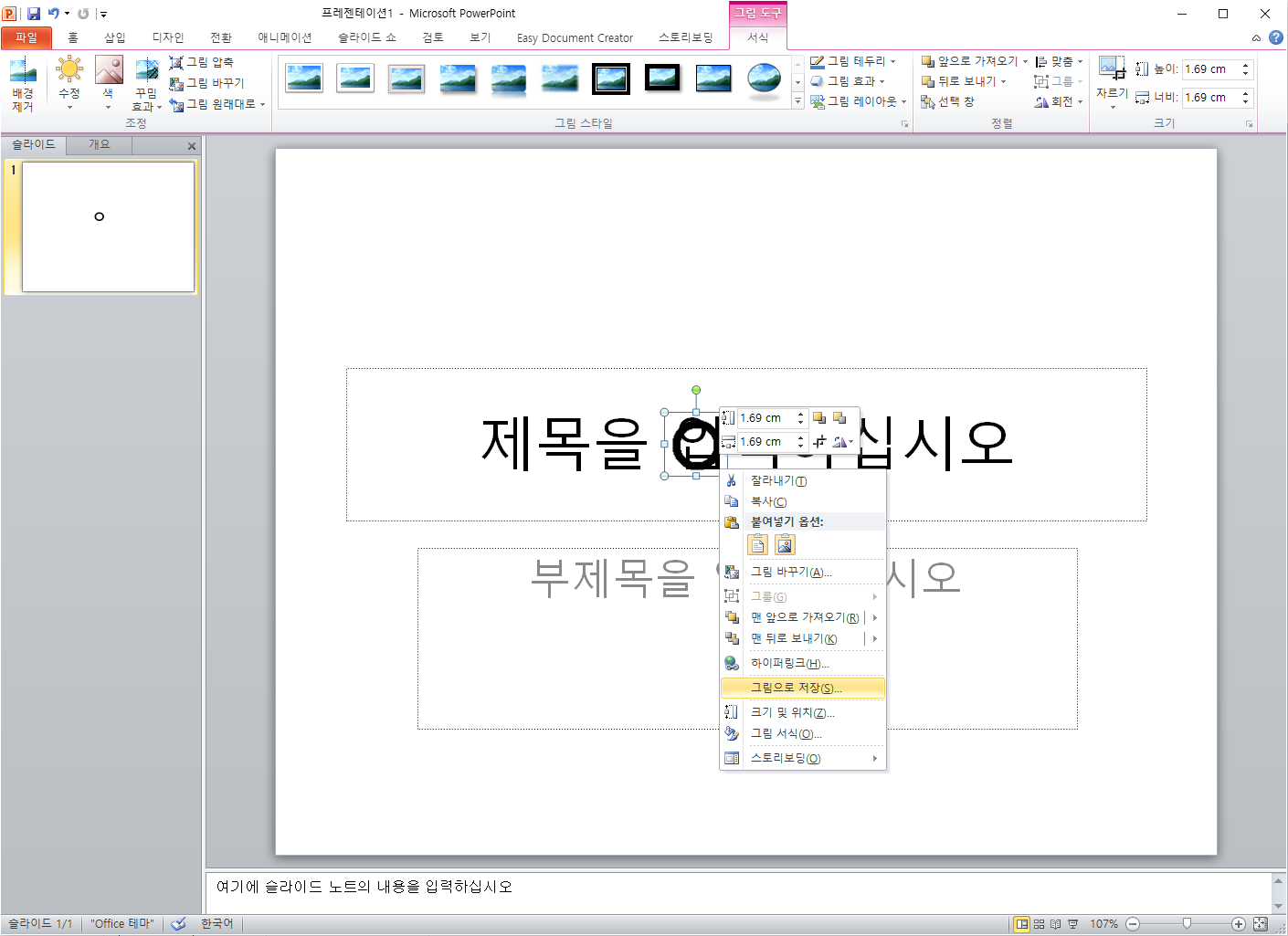
6) 파일 이름을 입력하고 "저장" 버튼을 클릭하여 이미지를 저장한다. 이때 투명 배경을 지원하는 PNG 포맷으로 저장하도록 한다.
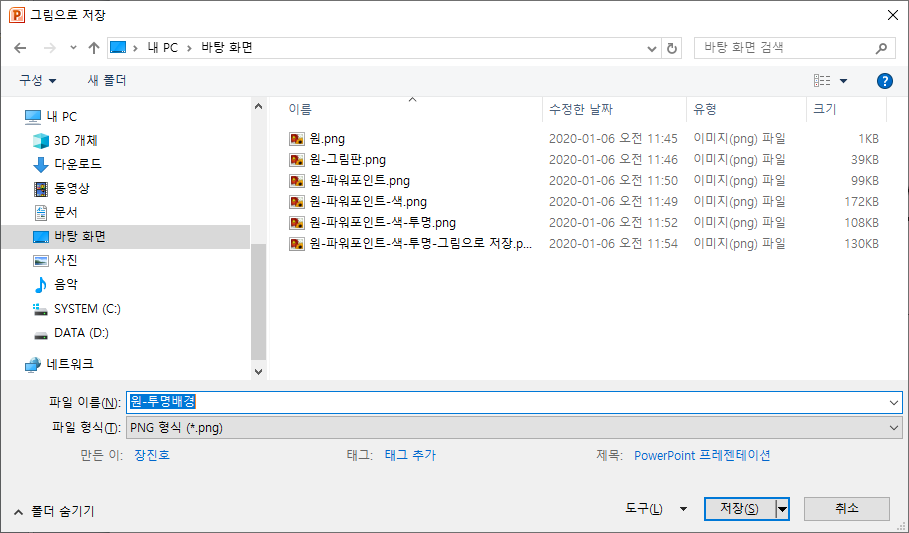
7) 저장된 투명배경 이미지를 확인한다.
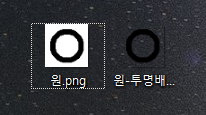
8) 버튼의 Image 또는 BackgroundImage 속성으로 지정한다.

반응형
'오피스' 카테고리의 다른 글
| 오피스 제품군 (워드, 엑셀 및 아웃룩) 에서 하이퍼 링크가 실행 되지 않을 때 (0) | 2020.07.16 |
|---|---|
| Outlook 데이터 파일 살리기 (부제-백업의 중요성) (0) | 2020.06.05 |
| 엑셀의 값을 시트명으로 정의하여 값 참조 (0) | 2017.07.06 |
| Outlook 데이터 파일(.pst 및 .ost) 크기 줄이기 (0) | 2017.02.17 |
| 엑셀 수식에 줄바꿈 표시 (0) | 2017.02.17 |



