
필자는 PC의 화면을 TV에 송출하기 위해 Coms 사의 ST045 WiFi Display Dongle + 라는 무선디스플레이 장비의 Miracast 기능을 사용하고 있었다. 해당 장비가 갑자기 연결 되지 않아 TV에 함께 연결되어 있던 딜라이브 OTT의 크롬캐스트(Chromecast) 기능을 활용하는 방법을 찾아보고 그 결과를 공유한다.


크롬 캐스트를 사용하려면 PC에 크롬 브라우저가 설치되어 있어야 하며, 시스템 요구사항은 아래 페이지를 참고한다.
Chrome에서 전송하기 위한 최소 시스템 요구사항 - Chromecast 고객센터
Chromecast는 Chrome OS, Windows, Mac OS X, Linux를 포함한 모든 플랫폼에서 사용할 수 있습니다. 전송 버튼을 설치하거나 사용하기 위한 특별한 하드웨어 요구사항은 없습니다. 하지만 Chrome 브라우저 탭에
support.google.com
본 포스팅의 내용은 크롬캐스트 고객센터의 설명을 기반으로 작성되었다.
TV로 Chrome 탭 전송하기 - 컴퓨터 - Chromecast 고객센터
도움이 되었나요? 어떻게 하면 개선할 수 있을까요? 예아니요
support.google.com
크롬 브라우저의 우측 상단에 있는 점 세개짜리 버튼(Chrome 맞춤 설정 및 제어)를 클릭한 후 "전송" 메뉴를 선택한다.
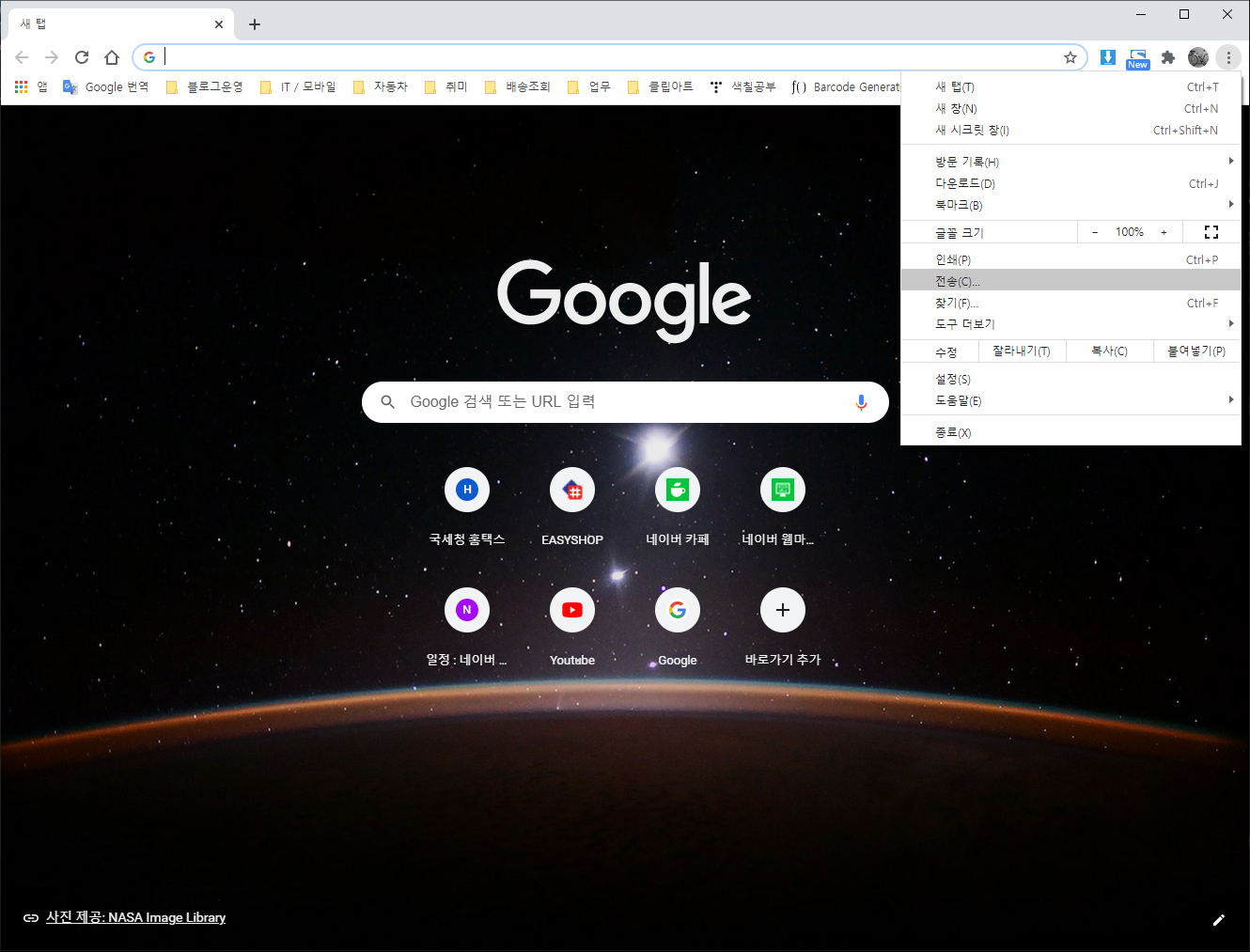

현재 선택된 소스인 "탭 전송" 대신 "테스크톱 전송" 을 선택한다.
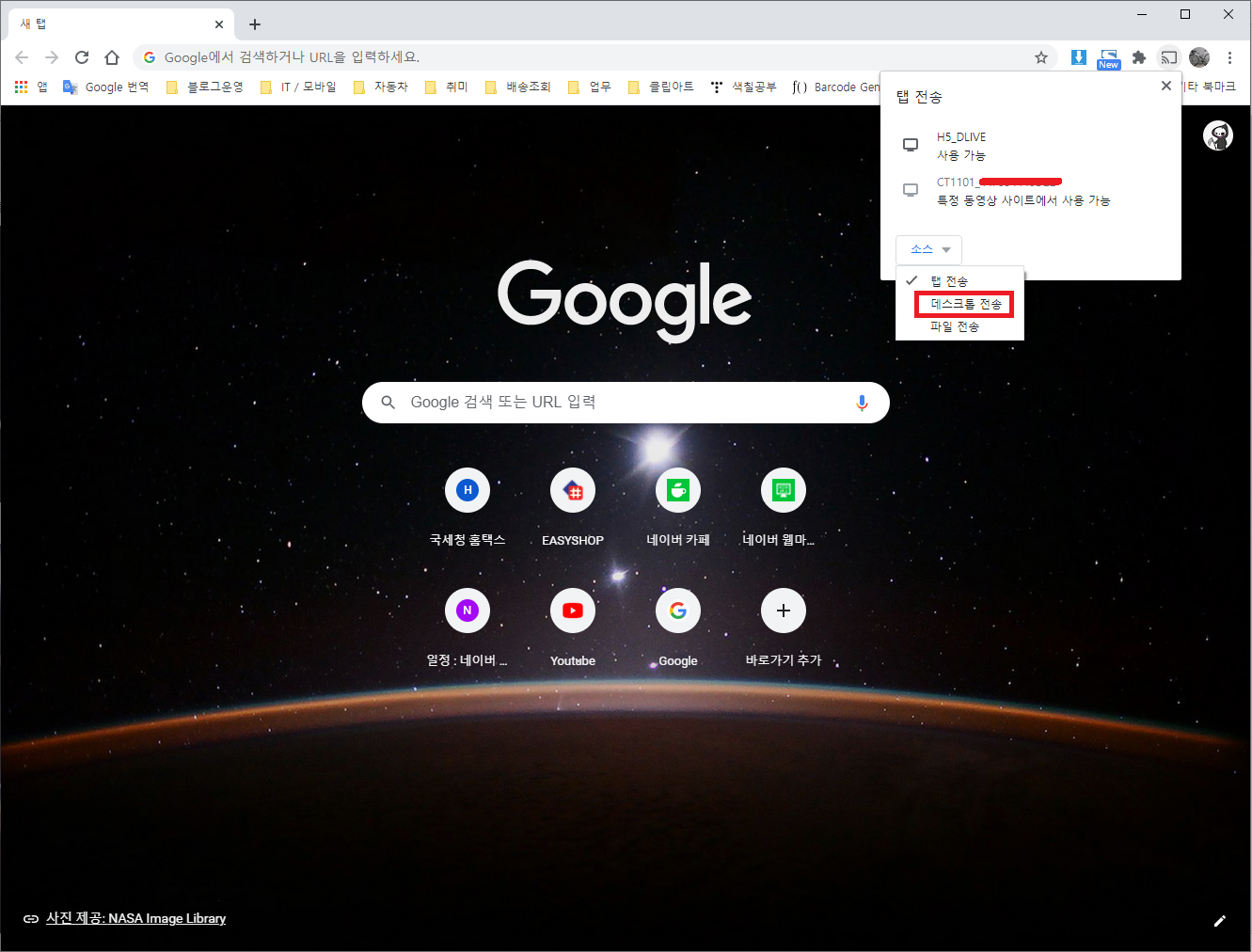
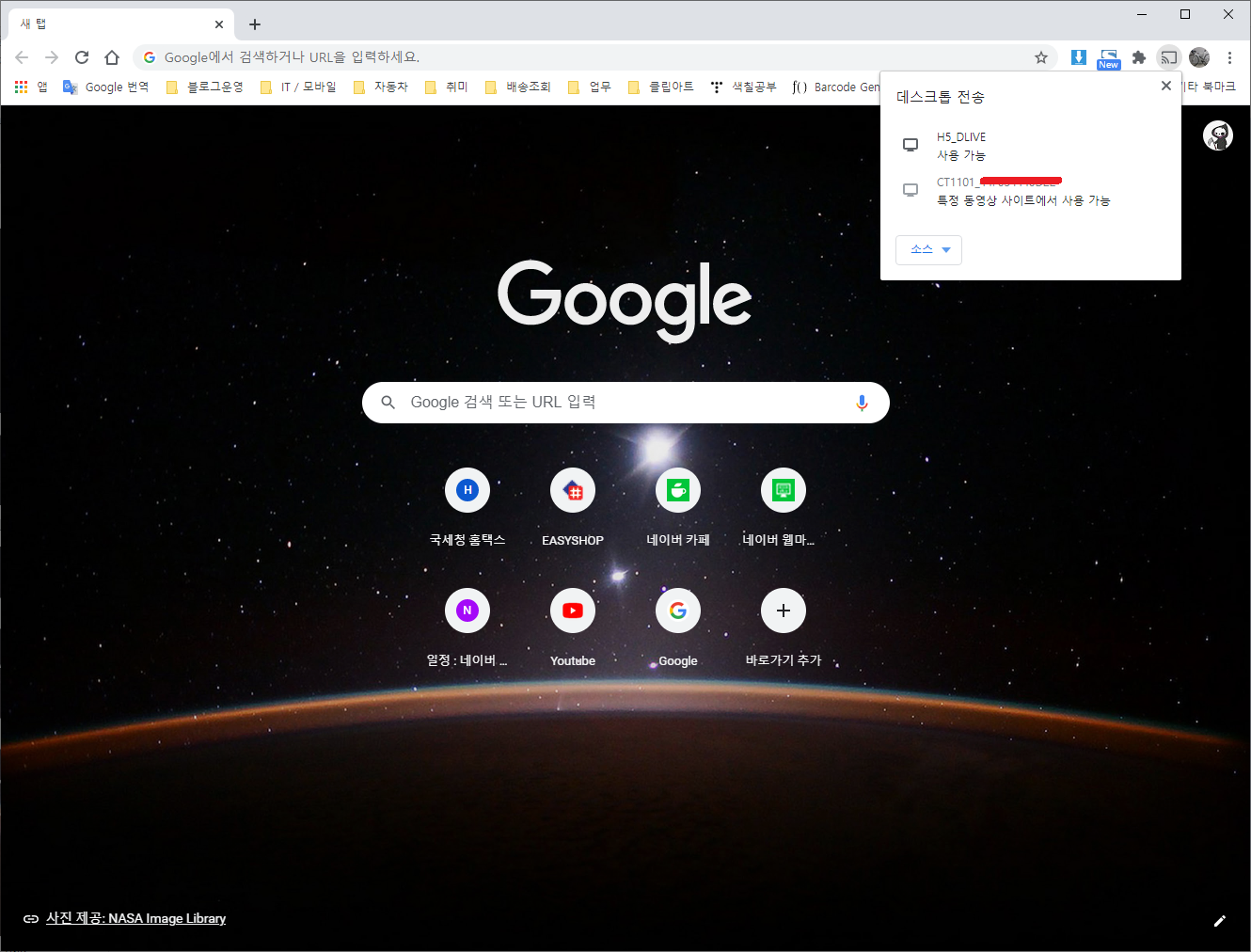
전송할 화면을 선택한다. 필자의 경우 노트북에 모니터를 연결한 상태로 두개가 나타나며, 이 중 한가지를 선택하면 된다. 전송이 되는 도중에는 크롬 브라우저 우측 상단에 "다른 화면에 표시" 버튼이 표시된다.
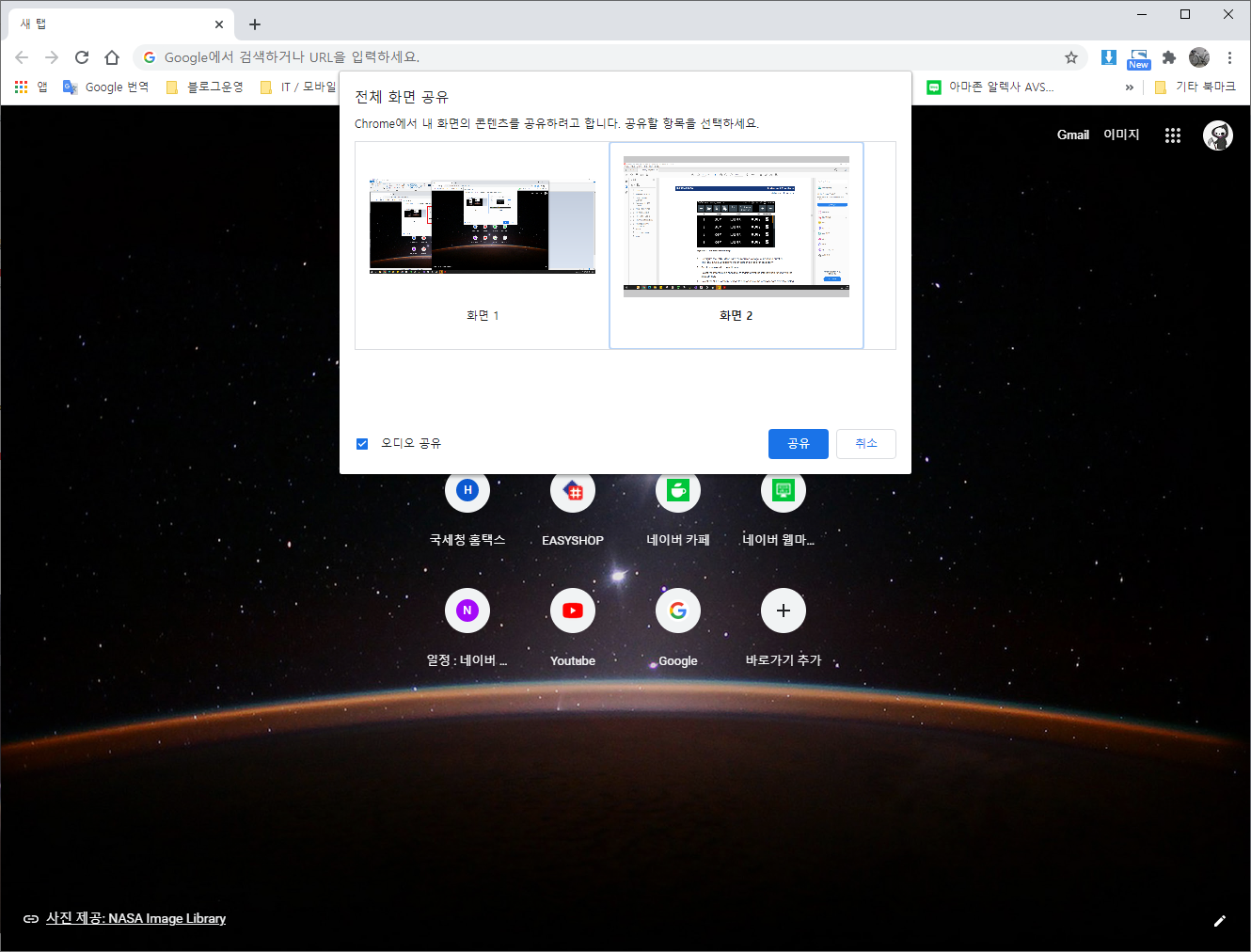

무선디스플레이 장비를 사용하는 경우 디스플레이가 하나 더 생성되지만, 크롬캐스트를 이용하는 경우 디스플레이가 추가되지 않고 기존의 디스플레이를 공유하게 된다. 물론 공유된 화면을 통해 동영상 파일을 재생하는 것도 가능하다.
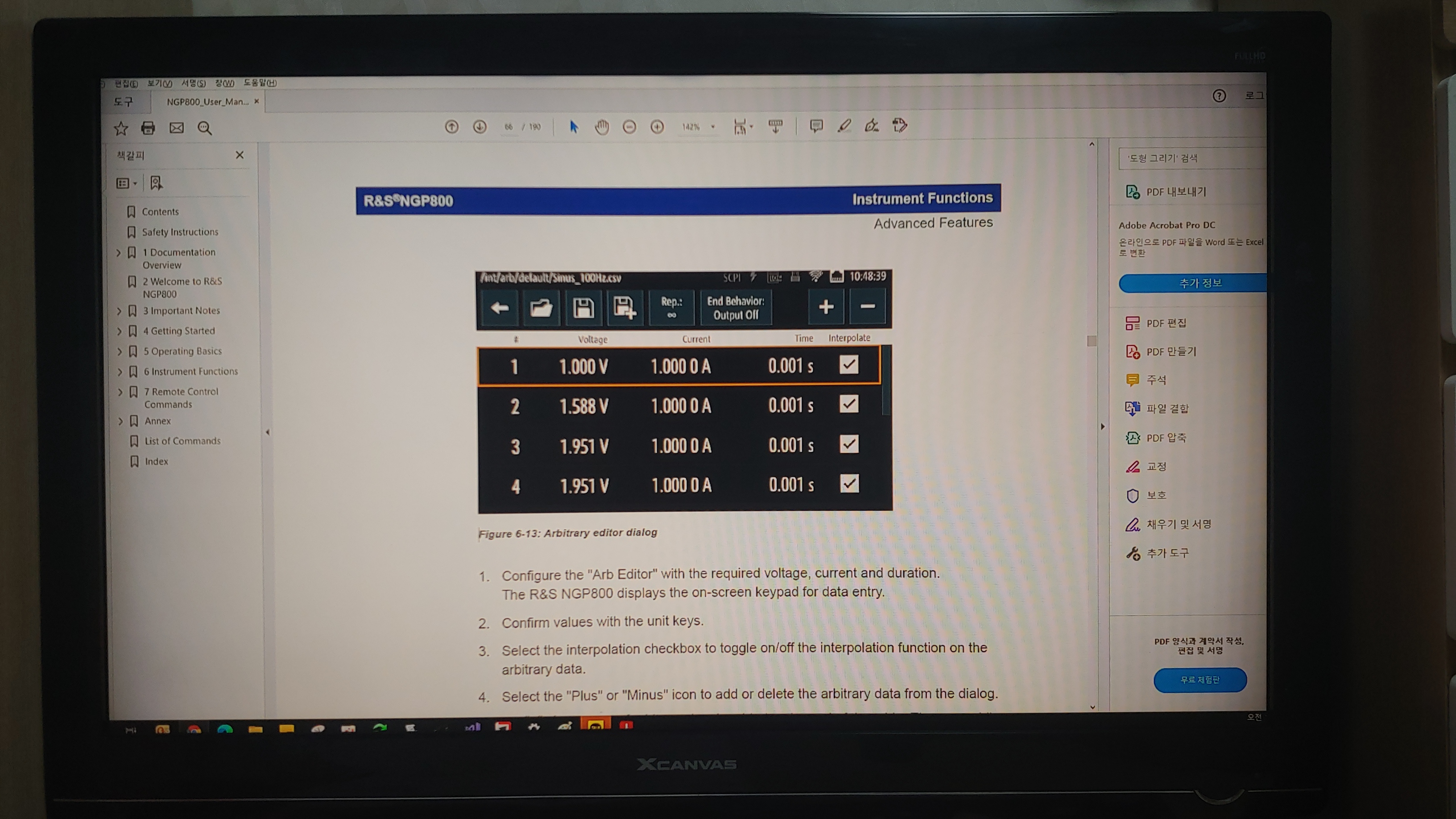
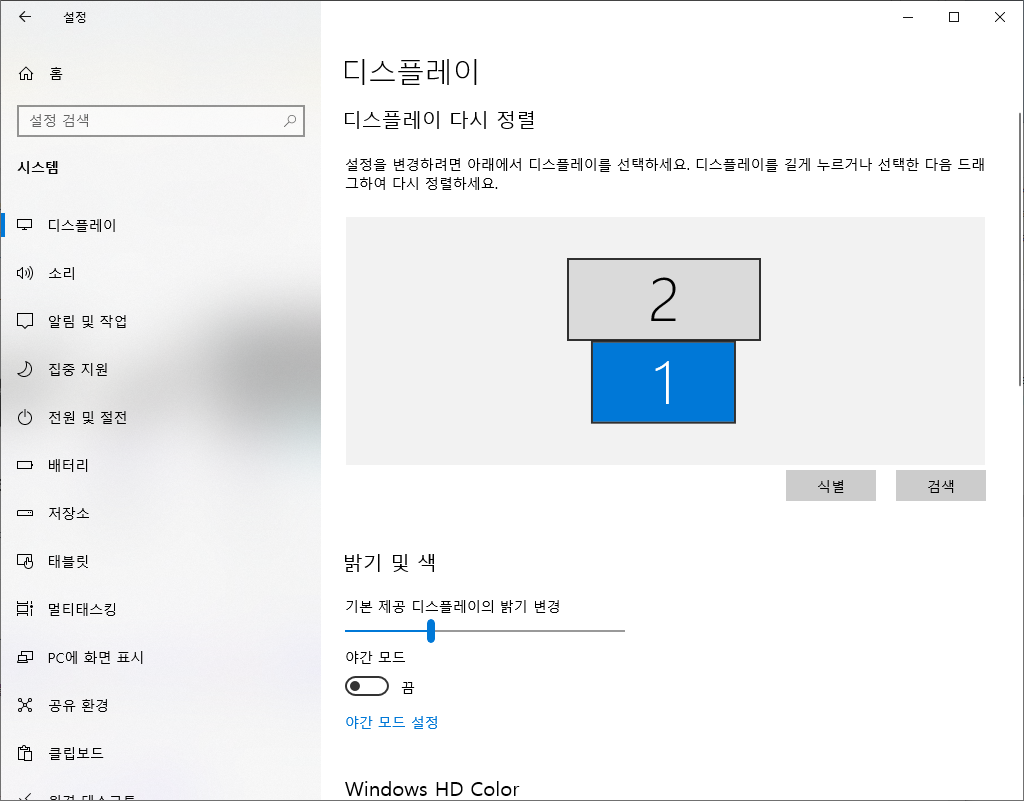
화면 전송을 중지하려면, 실행 중 인 크롬 브라우저를 모두 종료시키면 된다. 크롬 브라우저를 종료하지 않고 화면 전송을 중지하려면, "다른 화면에 표시" 버튼을 클릭하고, "전송 중지" 한다.

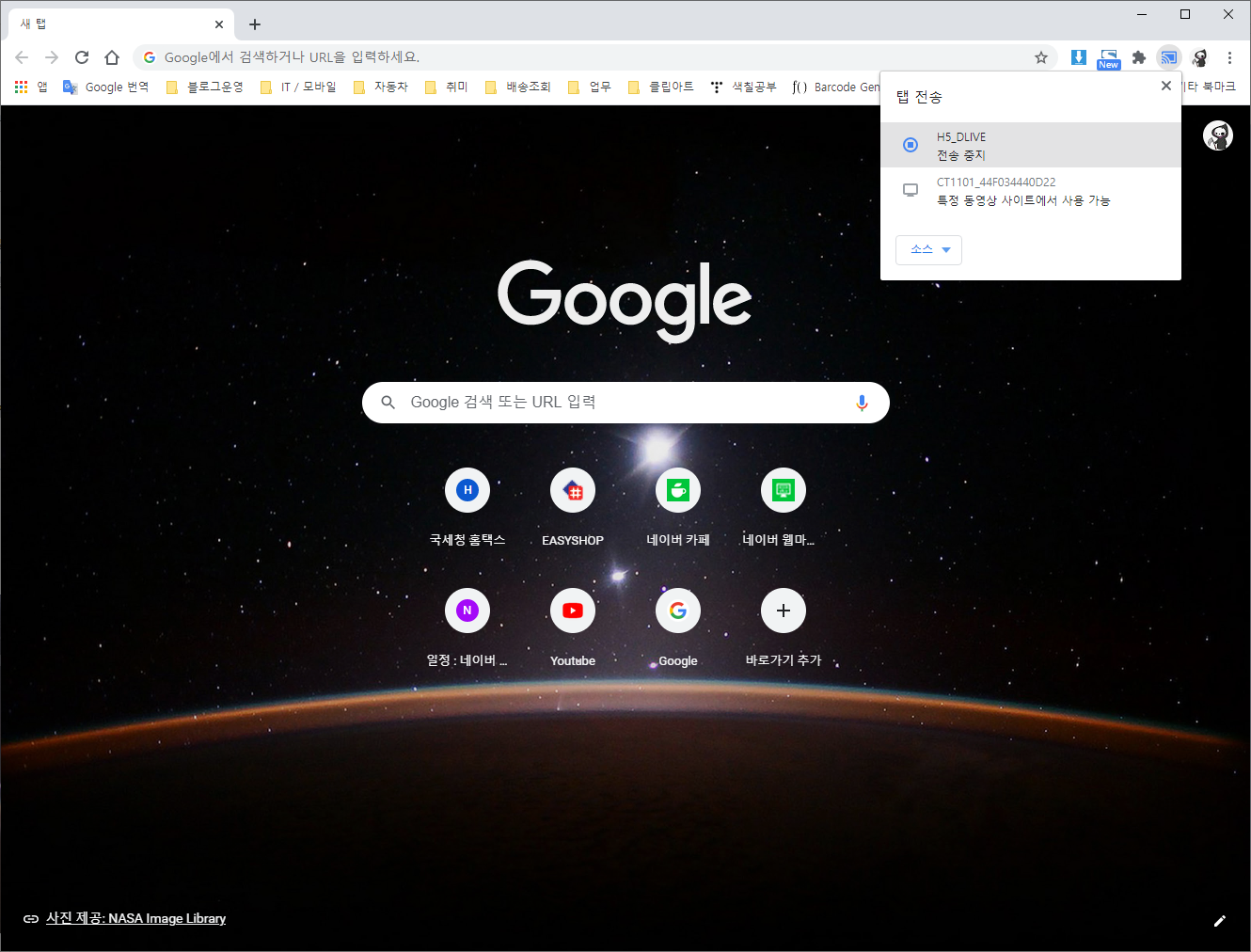
'ITㆍ모바일ㆍ가전' 카테고리의 다른 글
| 믹서기 수리 (feat. 신일산업 SMX-H5500JP) (0) | 2021.10.27 |
|---|---|
| YouTube 링크에서 "문제가 발생했습니다" (feat. 모바일 Chrome) (0) | 2021.03.11 |
| LG G7 ThinQ 안드로이드 10 업데이트 후 사진 편집 오류 해결 방법 (0) | 2020.06.02 |
| LG전자 스마트폰 바로 공유 아이콘 끄기 (부제 - LG G7 ThinQ 안드로이드10 변경사항) (2) | 2020.05.28 |
| LG G7 ThinQ 안드로이드 10 업데이트 후 사진 편집 오류 공유 (0) | 2020.05.28 |
| LG G7 ThinQ 안드로이드 10 업데이트 (0) | 2020.05.19 |
| 갑자기 인터넷 속도가 떨어지거나 유튜브 시청이 원활하지 않은 경우 (0) | 2020.05.15 |
| 하젠 핸디 블루투스 스피커 매뉴얼 (0) | 2020.05.15 |



