보조 모니터를 사용하다 보면 야간 작업시 주변밝기에 비해 지나치게 밝은 모니터의 밝기를 조절해야 하는 상황이 종종 발생한다. 모니터의 OSD(On Screen Display) 메뉴 접근하여 조절하면 되지만 매번 OSD 메뉴로 조작하는 것은 매우 불편하다.
아래 이미지와 같이 작업 표시줄 오른쪽에 있는 네트워크 아이콘을 선택한 다음 밝기 슬라이더를 이동하여 밝기를 조정 하면 편하지만, 보조 모니터를 설치하는 것 만으로는 아래래와 같은 방식으로 모니터의 밝기를 조절 할 수 없다.
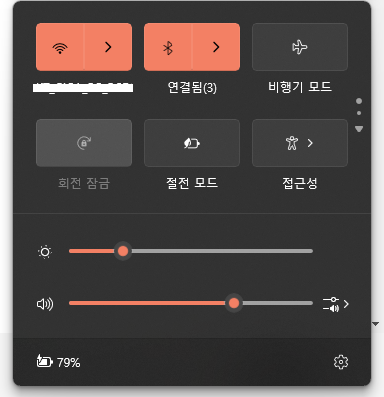
이와 유사한 기능을 제공하는 앱을 Microsoft Store 에서 바로 설치할 수 있는데, Monitorian 이 그것이다. 우선 Microsoft Store를 실행한다.
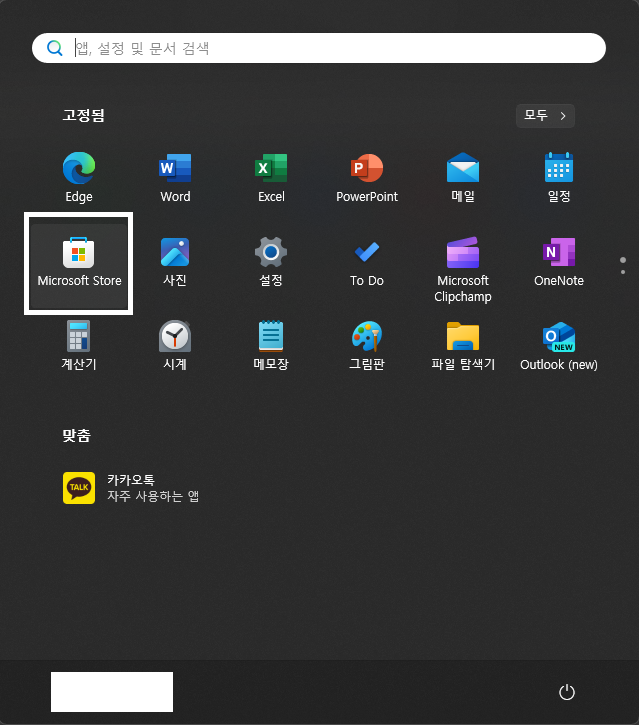
검색 창에 monitorian 을 입력하면 아래와 같이 앱 목록이 뜨며, 이를 클릭하면 해당 앱을 설치할 수 있는 정보가 표시된다.
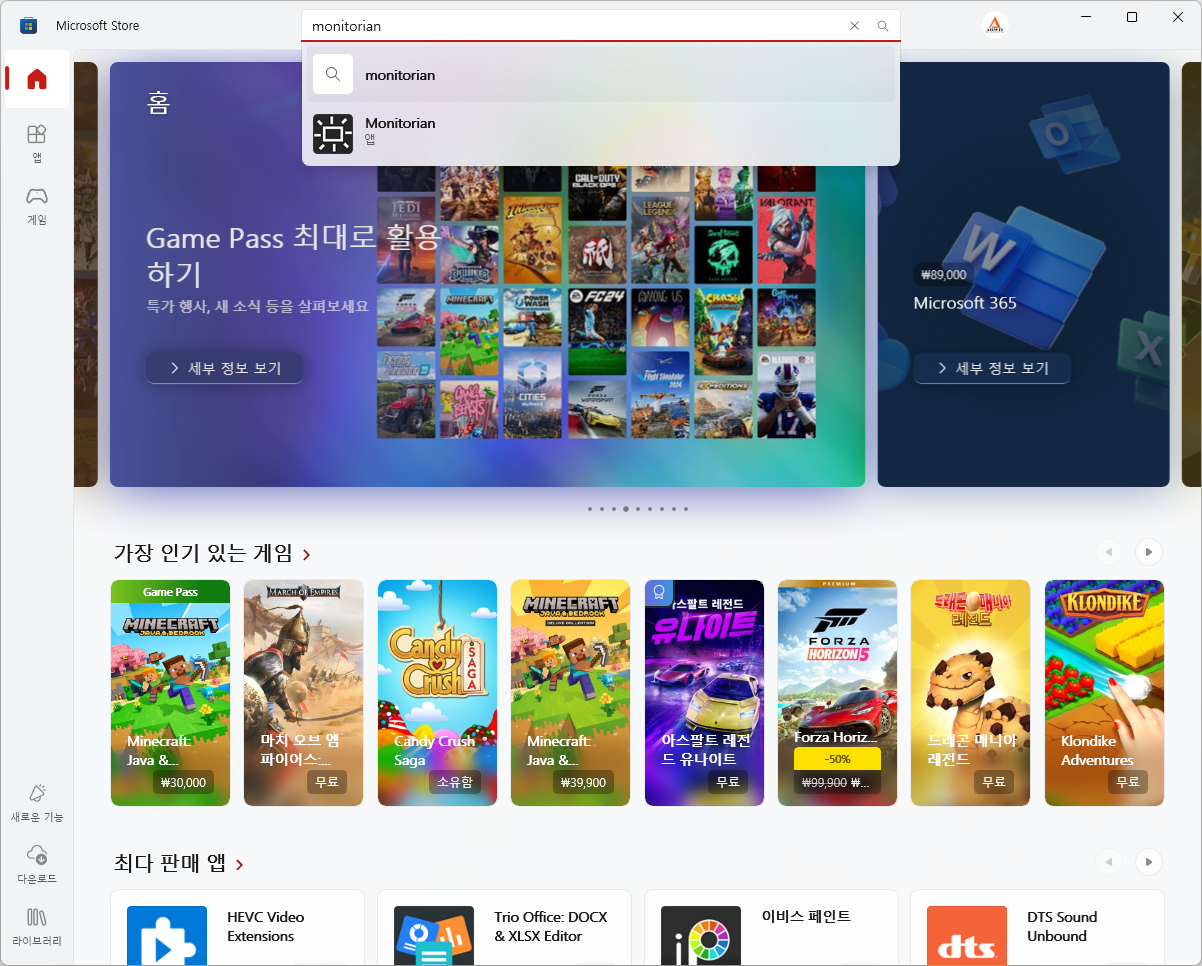
설치 버튼을 클릭하여 설치한다.
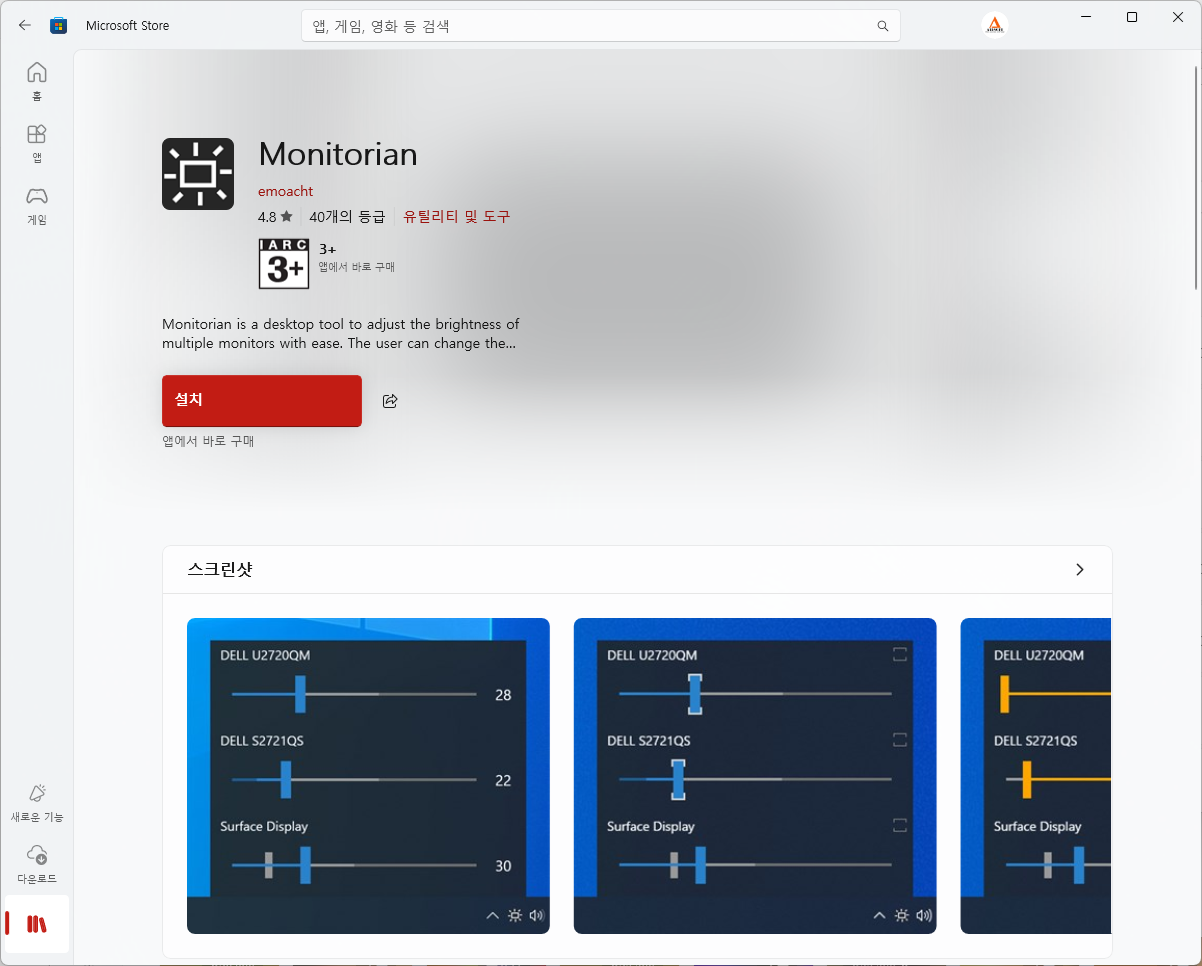
설치가 완료되면 윈도우 우측 하단에 알림이 발생하고, 해당 알림을 클릭하면 앱이 실행된다.
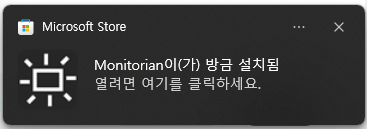
만일 알림을 클릭하지 못했다면, 작업표시줄의 날짜/시간을 클릭한 후 알림 목록을 열어 해당 알림을 클릭하거나, 윈도우 메뉴에서 monitorian을 검색하여 실행시킬 수 있다.
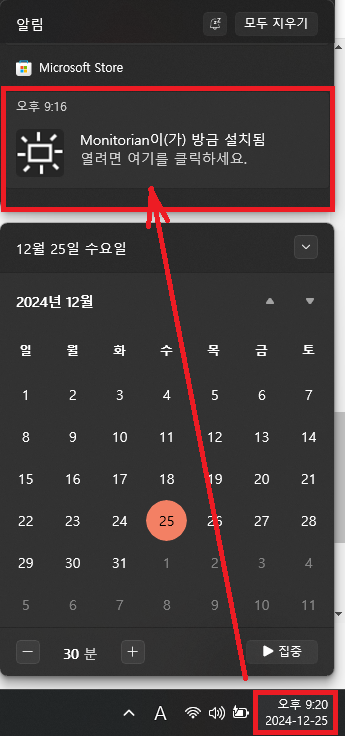
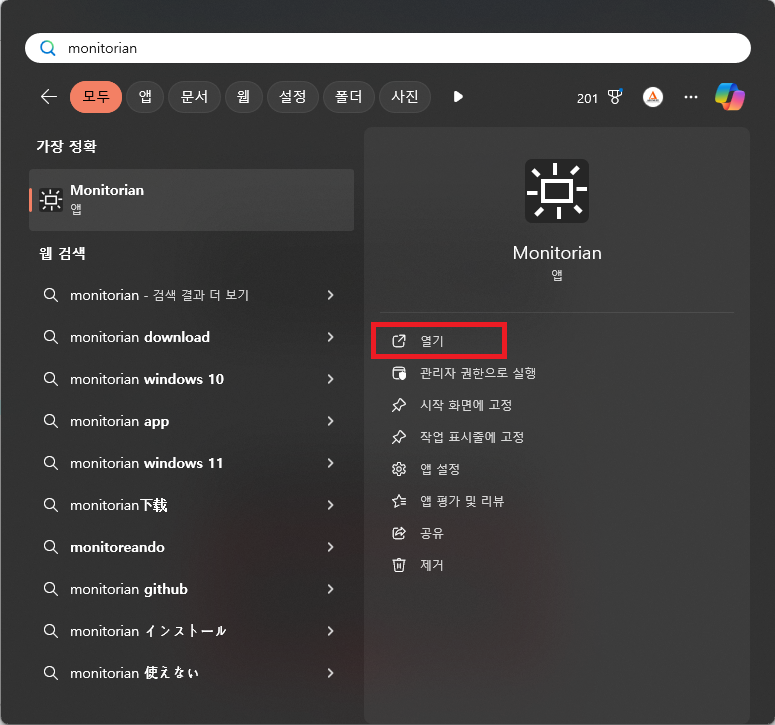
작업표시줄의 "숨겨진 아이콘 표시" 버튼을 클릭한 후 Monitorian 아이콘을 마우스로 클릭하면 주 모니터와 보조 모니터의 밝기를 제어할 수 있는 슬라이더가 표시된다. 필자의 노트북에 연결된 보조모니터는 Unew 사의 CX133-D로 상단 슬라이더로 스크린 밝기를 제어할 수 있다.
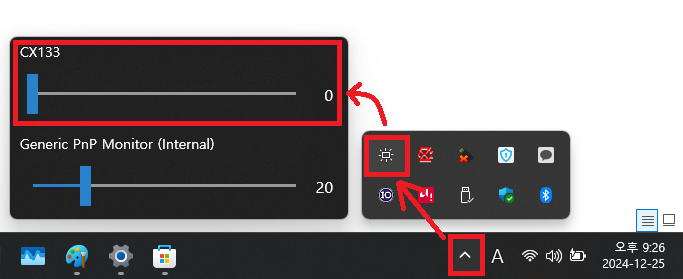
Monitorian 의 실행 옵션은 마우스를 우클릭하여 나타나는 팝업 메뉴를 통해 설정 할 수 있다. 로그인시 시작 항목을 체크해 두고 사용하면 편할 것이다.
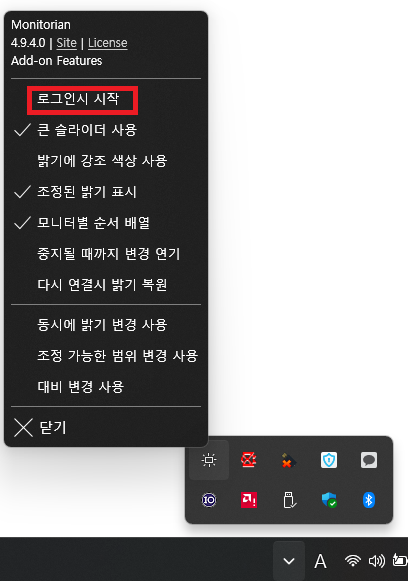
Monitorian은 Microsoft Store 웹 페이지 링크를 통해서도 설치할 수 있다.
Monitorian - Free download and install on Windows | Microsoft Store
Monitorian is a desktop tool to adjust the brightness of multiple monitors with ease. The user can change the brightness of monitors, including external ones, either individually or in unison. In addition, the user can change the adjustable range of bright
apps.microsoft.com
'ITㆍ모바일ㆍ가전 > 컴퓨터' 카테고리의 다른 글
| 디스플레이 모드 전환을 위한 바로 가기 (feat. 듀얼 모니터) (0) | 2023.10.23 |
|---|---|
| 이 windowsdefender 링크를 열려면 새 앱이 필요합니다 (12) | 2022.02.14 |
| 메인보드 BIOS 에 내장된 윈도우 제품키 확인 및 복구 (6) | 2021.11.26 |
| 업데이트 실패 "장치에 중요한 보안 및 품질 수정이 누락되어 있습니다." (2) | 2020.03.13 |
| 광학 디스크 드라이브(ODD)에서 미디어 (CD, DVD)가 인식되지 않을 때 조치방법 (0) | 2019.03.07 |
| 윈도우 10 Pro FPP 패키지 디자인 변경 (정품 패키지 확인법) (0) | 2018.11.13 |
| 하드디스크 배드섹터 검사 (0) | 2018.11.12 |
| 하드디스크 파티션 생성 (로우레벨 포맷 이후) (4) | 2018.11.12 |



